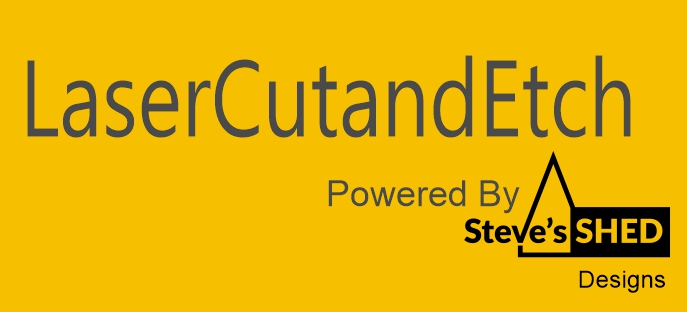Creating a CSV File for Laser Cutting and Engraving Projects
Welcome to our guide on properly formatting a CSV file for bulk orders, particularly when requesting engraved business signage or promotional products like name badges or data tags. With these steps, you can ensure a smooth process for your laser cutting services and engraving solutions.
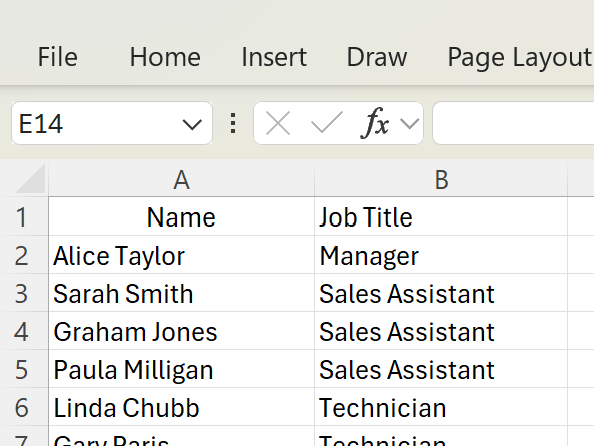
Step 1
To ensure a seamless process, start by organising your data into a spreadsheet application like Excel or Google Sheets.
Step 3
Here are some essential tips: first, use the first row for headers—these should clearly label each column, such as 'Name' and 'Job Title'. In the example the name will go in the {Name} section and job title will go in the {Job Title} section. As this is for a first aid badge the cross is already placed ready for engraving.
Step 2
Ensure that all data entries are consistent; for example, Make sure that the names are spelled correctly and that the first letter of the first name and last name are in capitals Avoid using special characters or extra spaces, as these can lead to errors during the upload process.
Finally, save your file in CSV format by selecting 'Save As' and choosing the CSV option. Once your file is ready, you can upload it confidently for your laser cutting and engraving projects!
Please note that you will need to check that all spellings are correct as this file is run through the laser to create the badges/tags and will engrave exactly what is put into the file.
Step 4
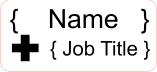
How to format a csv file for bulk purchased data tags
Welcome to our tutorial on how to properly format a CSV file for uploading your lists when ordering name badges or data labels in bulk that require different information on each item such as first name and last name.
This gives an example of creating a CSV file for name badges. Click here for data ta
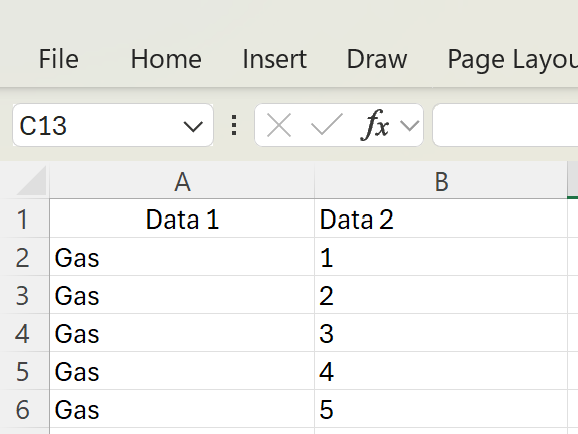
Step 1
To ensure a seamless process, start by organising your data into a spreadsheet application like Excel or Google Sheets.
Step 3
Here are some essential tips: first, use the first row for headers—these should clearly label each column, such as 'Data 1' and 'Data 2'. In the example data 1 will engrave Gas and Data 2 Will engrave the numbers 1 to 7 - You can put anything you like within the CSV file but bear in mind that the amount of space on the discs is limited so probably better to stick with letters and numbers.
Step 2
Ensure that all data entries are consistent; for example, Make sure that any text is correct and that any letters that need to be are capitalised. Avoid using special characters or extra spaces, as these can lead to errors during the upload process.
Finally, save your file in CSV format by selecting 'Save As' and choosing the CSV option. Once your file is ready, you can upload it confidently for your laser cutting and engraving projects!
Please note that you will need to check that all spellings are correct as this file is run through the laser to create the badges/tags and will engrave exactly what is put into the file.
Step 4
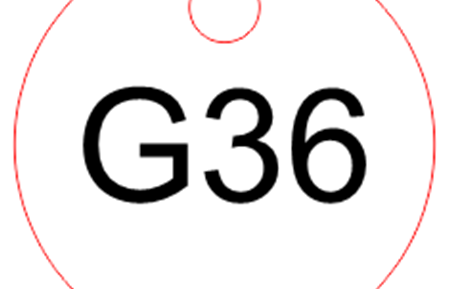
Following these steps not only ensures accuracy but also facilitates precise execution of your orders, whether for business signage, woodworking jigs, or other engraving solutions. For personalised enquiries or assistance, contact us at steve.ralph@lasercutandetch.co.uk or call +441823974817.
©Copyright. All rights reserved.
We need your consent to load the translations
We use a third-party service to translate the website content that may collect data about your activity. Please review the details in the privacy policy and accept the service to view the translations.